A volunteer project to set up WiFi in a 150-year-old building with stone walls that I did recently required repeaters, also known as range extenders.
I ended up writing detailed instructions to get a popular WiFi access point / router on Amazon working as a repeater… and thought you might find this useful to extend WiFi coverage in your home or small office.

Even if you don’t need to extend your WiFi coverage, understanding the configuration, including the IP addresses, DHCP, subnets and all the other items covered in this tutorial is career-enhancing knowledge.
The IP addressing story including DHCP is covered in
Online Course 2213 “IP Networks, Routers and Addresses”
(part of the CTNS Certification Package), as well as
Instructor-Led Course 101, the Telecom, Datacom and Networking for Non-Engineers textbook, and DVD-Video Course V4 Understanding Networking 1.
The requirement was to provide WiFi coverage in a 150-year old building with thick stone walls. The Internet connection (DSL) was in the basement, and coverage was required to the fourth floor.
We initially looked at pulling a cable to the fourth floor, but the stone walls made wireless a no-brainer.
The WiFi signal produced by the ISP’s Customer Edge device, which contains the DSL modem, a router, switch and WiFi Access Point, did not reach very far.
So WiFi repeaters, sometimes called Range extenders would be required. This had to be implemented with encryption of data over the air for information security.
Special-purpose range extenders can cost $300 each. After a bit of research, I bought these $20 units on Amazon.
They support “300 Mb/s” 802.11n, and most importantly, implement the Wireless Distribution Service (WDS) with WPA2 airlink encryption, which is needed for the repeater function with security.
Here is the product link on Amazon. I don’t get a commission.
The instructions weren’t very complete, so I looked at the product’s Q&A section on Amazon and found instructions.
But those instructions turned out to be not quite right. And being an Engineer, I couldn’t help but proposing correct instructions…
These instructions assume you are connecting the WiFi access point / router pictured, TP-LINK model TL-WR841N, to any WiFi with a working Internet connection.

Abbreviations:
[example] = example values used during my setup.
Yours might be a bit different.
SOURCE-AP = the access point / router generating the wireless signal you want to repeat. This is often supplied by your ISP.
REPEATER-AP = the access point / router repeating the wireless signal, the one that we are setting up.
SOURCE-NET = the SSID (network name) of the wireless signal you want to repeat.
REPEATER-NET = the SSID (network name) of the repeated wireless signal.
GUI = Graphical User Interface.
This is the access point / router’s control panel.
Before starting, gather the following information:
– The LAN/wireless side IP address of the SOURCE-AP GUI. [192.168.3.1]
– The username and password for the SOURCE-AP GUI.
[admin, admin]
– The subnet the SOURCE-AP is using on the LAN/wireless side. [192.168.3.x]
– The SOURCE-NET name [GROUND]
– The encryption type and password [WPA-2 PERSONAL, xxxx]
– The channel the wireless signal to be repeated is on. [3]
If you don’t know the channel, you can find out during the setup below. However, it is preferable to log in to the SOURCE-AP GUI and set the channel to 3 instead of “auto” so it does not change, and uses an unpopular channel likely to have less interference.
To determine the LAN/wireless IP address and subnet of the SOURCE-AP, look at the IP address and default gateway of a device directly connected to the SOURCE-AP. (Open the Network connections folder, click change adapter settings, and view status and then details in Windows). The value in the default gateway field is the IP address of the SOURCE-AP GUI. The part of the address common to the default gateway and the device is the subnet ID.
Do this setup and get it working somewhere comfortable near the SOURCE-AP. Once it’s working, you can place the repeater anywhere near an electrical outlet.
Here we go:
1. Plug the power into the REPEATER-AP. If any settings have already been changed on the device, press and hold the reset button on the back for ten seconds until all lights are illuminated to indicate reset happening. Reset is not necessary if the unit is fresh out of the box.
2. Plug a PC into a LAN port on the REPEATER-AP with the supplied LAN patch cable. I used my laptop. Make sure the LAN adapter is set to get an IP address automatically. (Open the Network connections folder, click change adapter settings, and view properties in Windows). Make sure the LAN adapter is the only one enabled. Disable the wireless adapter.
3. Open a browser and go to http://tplinklogin.net . This gets you to the GUI of REPEATER-AP, initially 192.168.0.1. The default username, password is admin, admin. Don’t do the quick setup.
4. Click “Wireless” on the left column menu.
On the Wireless Settings page that appears:
a. Under the dropdown list for “Channel”, select the channel the wireless signal to be repeated is on. [3] If you don’t know, skip this step and the unit will force you to select the correct one after the “Survey” step below.
b. Click the “Enable WDS bridging” checkbox.
c. Click “Survey”. A list of SSIDs appears. Click “connect” on the one that is SOURCE-NET. [GROUND] All of the fields are automatically populated except for the password.
d. Enter the password and click Save. Wait ten seconds for the processing to finish.
e. At the top of the page beside Wireless Network Name, enter a name for REPEATER-NET [R1] and click Save.
5. Click “Wireless Security” on the left column menu. Select Personal WPA2-PSK, AES encryption and enter a password for REPEATER-NET.
6. Click “DHCP” on the left column menu. Click the DHCP disable radio button. Click Save. Ignore the reboot warning.
7. Click “Network” on the left column menu.
8. Click LAN. Change the IP address to one in the SOURCE-AP subnet that is not being used by any other device and click Save [192.168.3.200]. A reboot warning will appear. Click OK and let the unit reboot.
9. The address in the browser will magically change to the IP address you entered in the previous step. This is the new IP address for the GUI on REPEATER-AP. You will be prompted to log in again. The status screen will appear. Under Network, click the WAN MAC menu item on the left.
You should also now have Internet through REPEATER-AP!
Open news.google.com in a new tab in your browser to verify.
Wireless devices can now connect to REPEATER-NET.
Wired devices can connect to REPEATER- AP.
Both get Internet access through SOURCE-AP.
Ain’t life grand?
10. To avoid problems with dynamic addresses and timeouts, make the IP address of REPEATER-AP static.
Open a new tab in your browser. Enter the address of the SOURCE-AP GUI [192.168.3.1] and log in. Find the screen that lets you assign static IP addresses. The SOURCE-AP could be any brand of device; it is often supplied by your ISP. The function might be called “DHCP reservations” or “IP address reservation”. Make a new entry, with the WAN MAC address displayed in the REPEATER-AP GUI and the REPEATER-AP IP address you entered in Step 8.
I actually set up a chain of four of these units to provide wireless coverage from the basement to the fourth floor of a 150-year-old building with stone walls. And it worked!
Good luck!
P.S. Don’t forget to go back in to REPEATER-AP and change the password. The menu item is hiding under System Tools on the left.
Notice required by the legal department: This information is provided as general background information only. Design and implementation of a communication system requires professional advice to identify and resolve issues specific to that particular system, including but not limited to performance, availability and security issues. Additionally, while we have strived to be as accurate as possible, we make no representation or warranty that the information provided is 100% accurate. This information is not to be relied upon as professional advice, nor is it to be used as the basis of a design. Users of this information agree to hold the author and Teracom Training Institute Ltd. harmless from any liability or damages. Acceptance and use of this information shall constitute indication of your agreement to these conditions.
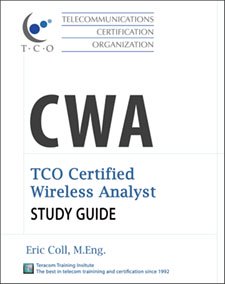 Certified Wireless Analyst
Certified Wireless Analyst
