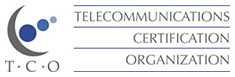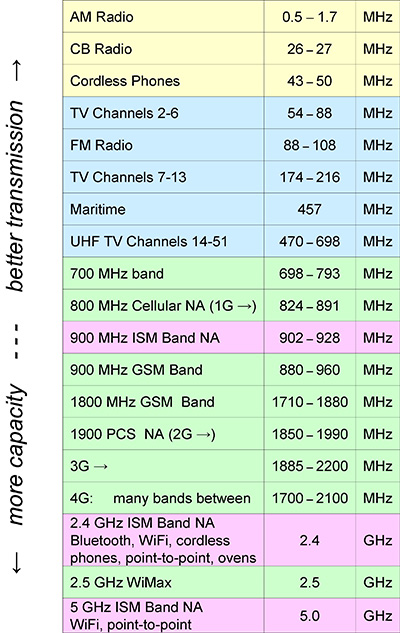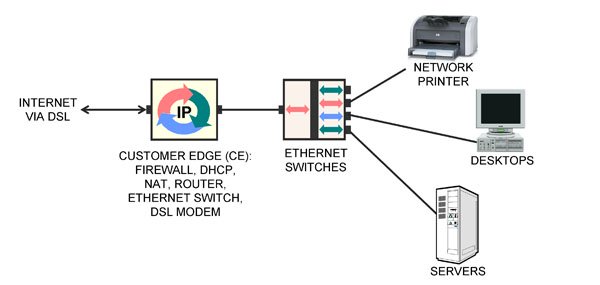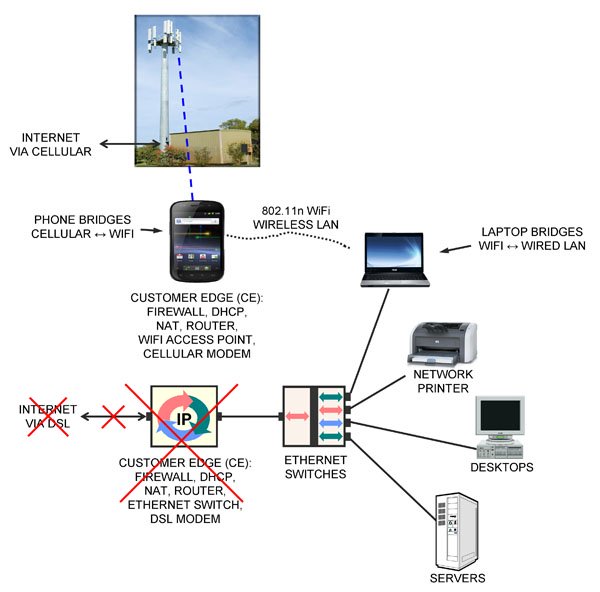A closer look at the fourth item in our list of eight major recent developments and trends in telecom.
Telecommunications technology is constantly changing and improving – seemingly faster and faster every year – and at Teracom, we keep our training courses up to date to reflect these changes. In a previous post, we identified eight major developments and trends in telecommunications incorporated in our training.
In this post, we take a closer look at the fourth development:
a worldwide standard for mobile wireless has finally been achieved with 4G LTE.
Mobility means it is possible to start communicating with a particular radio base station, then when moving physically away, be handed off to another base station down the road to continue communications uninterrupted. In a non-mobile system (like WiFi), communication ceases if you move too far away.
The first generation (1G) of mobile radio was characterized by analog FM on frequency channels. Numerous incompatible systems were deployed: AMPS in North America, TACS in the UK, NMT in Finland and others.
The second generation (2G) was digital, which means modems communicating 1s and 0s between the handset and base station. Again, several incompatible systems were deployed, and two warring factions emerged, which could be called the “GSM/TDMA faction”, and the “CDMA faction”.
By far, the most popular 2G system was GSM, a European technology where a number of users time-share a single radio channel. Another system was IS-136, called “TDMA” in North America, deployed by the company currently known as AT&T Wireless in the US and Rogers in Canada.
A less popular 2G system employed CDMA, using technology patented by American company Qualcomm, and deployed by Verizon, Sprint and Canadian telephone companies.
These 2G systems were totally incompatible. A basic phone from a carrier could not work on another carrier unless they both used exactly the same system.
To try to avoid a repeat of the incompatibility for the third generation, the International Telecommunications Union (ITU) struck a standards committee in year 2000 called IMT-2000, its mission to define a world standard for 3G.
They failed. IMT-2000 instead published a 3G “standard” with five incompatible variations. The two serious variations were both CDMA – but differed on the width of the radio bands, the control infrastructure and synchronization method among other things.
The GSM/TDMA faction favored the deployment of CDMA in a 5 MHz wide band. This was called IMT-DS, Direct Spread, Wideband CDMA and Universal Mobile Telephone Service (UMTS). Its data-optimized version was called HSPA.
The CDMA faction favored a strategy that was a basically a software upgrade from 2G, employing existing 1.25 MHz radio carriers. This is called IMT-MC, CDMA multi-carrier, CDMA2000 and 1X. Its data-optimized version was called 1XEV-DO.
Again, these 3G systems were completely incompatible. A basic UMTS phone could not work on a 1X network.
Market forces finally pushed the two camps together.
The fact that there were far more users in the GSM/TDMA faction meant that their phones were less expensive, had better features and appeared on the market first. This put the carriers in the CDMA/1X faction at a disadvantage. This trend was continuing into 3G, where UMTS phones would have the same advantage over 1X phones.
Then, Steve Jobs invented the world’s most popular consumer electronic product, the iPhone – but only permitted carriers in the GSM/TDMA/UMTS faction to have it. This severely tilted the playing field.
In the face of this, the CDMA/1X faction threw in the towel, and decided to go with the GSM/TDMA/UMTS faction’s proposal for the fourth generation (4G), called LTE, to level the playing field.
And once this was agreed, Steve Jobs allowed the iPhone on all networks. One of the legacies of Steve Jobs will not just be the iPhone, but ending the standards wars by pushing the industry to agree on LTE as a single worldwide standard for mobile communications as of the fourth generation, using the leverage of his iPhone.
I hope you’ve found this article useful!
If you like, you can watch a video segment of our instructor explaining why LTE became a worldwide standard on youTube
Additional explanation of cellular concepts, TDMA, CDMA and LTE is available in:
– Teracom online tutorials
– Course 101: Telecom, Datacom and Networking
for Non-Engineering Professionals
– Textbook T4210 Telecom, Datacom and Networking
for Non-Engineers
– Online Course 2206 Wireless Telecommunications
(part of the CTNS certification coursework)
– Online Course 2232 Mobile Communications
(part of the CWA certification coursework), and
– DVD Course V6 “Wireless”